Getting Started
Start your sequence journey
SequenceStack is a powerful tool that is easy to master. This documentation will detail the various features present within SequenceStack that will help you to create detailed sequences and solve complicated problems with ease. The many features available in SequenceStack are located in the left side menu, and any specific feature's details can be viewed at any time.
Using SequenceStack is easy and straightforward. See how easily a complicated proccess can be turned into a simple and presentable diagram in just a few minutes.
SequenceStack makes visualizing proccesses easy!
To start using SequenceStack, you will first need an account. To create one, click on the "Sign in" or "Get started" buttons on the home page. By using a google account, a SequenceStack account will automatically be created based on the Google account you choose.
Using the app
Once logged in, you will be directed to the main "My Sequences" dashboard. This is where any created sequences and folders will appear. Sequences and folders will appear as a grid in the center of the screen and may be clicked on to edit or operate on them. From here, there is also a more options menu for each sequence, and they may be dragged into any existing folders for organization.
Basic Navigation
SequenceStack has many pages with which to use to create high quality sequence diagrams. Being able to use the whole extend of the tools available is key to creating and collaborating on high quality sequence assets. Let's quickly review the layout of the app.
The app can be roughly divided into 3 distinct sections: The app ribbon, the navigation panel, and the content window.
Page content: The page content is the section of the page that contains information relevent to the specific section being viewed. In the dashboard, it is the section that contains sequences and folders.
Header - The topmost portion of the content will display the current location in the app and any relavent controls.
Content - The actual content contained in the page. The specific content available is dependant on the location in the app.
Navigation bar: The navigation bar is the leftmost aside where the different sections of the app are available for easy access. Clicking on one of these sections will bring you to that section of the app.
New Sequence button - Allows for the creation of a sequence anywhere in the app this button is available. The new sequence will automatically be placed in the correct section of the app.
My Sequences - The personal dashboard. Any sequences created by you will appear here by default. Sequences can be shared from my dashboard, but so long as you are the primary owner, they will remain here. If you have any folders in your dashboard, you may see them by expanding the tab in the nav bar using the chevron
v.Shared with me - This section contains all sequences that you do not own, but have had shared with you.
Teams - A collection of all teams you are a part of. Here, you and your team can collaborate on sequences created for and by the team. Any sequences created here will not be owned by you, and will instead be a part of the team itself. Sequences cannot be removed from this section if they are created here.
App ribbon: The app ribbon makes up the top strip of the app, and contains various valuable resources.
- SequenceStack home - This button allows you to return to the main dashboard at any time, from anywhere in the app.
- Search bar - Here, you can search for a specific sequence or folder in the navigation section you are currently in.
- Notifications - When clicked, opens the navigation panel. This panel will list any pending tasks that require your attention or completion.
- User documentation - This button returns you to these documents. If you ever need to return here, use this button.
- Profile - Opens the user menu. From here, you can visit your profile page and make changes, or directly log out of the app.
Creating your sequence
If you have no sequences yet, click "New Sequence". After selecting "New Sequence", you should be taken to a page with 3 options. Blank sequence, New From AI sequence, and Convert SOP. For now, click on Blank Sequence, and continue from there.
After selecting a blank sequence, the default sequence will appear. It will look like this:
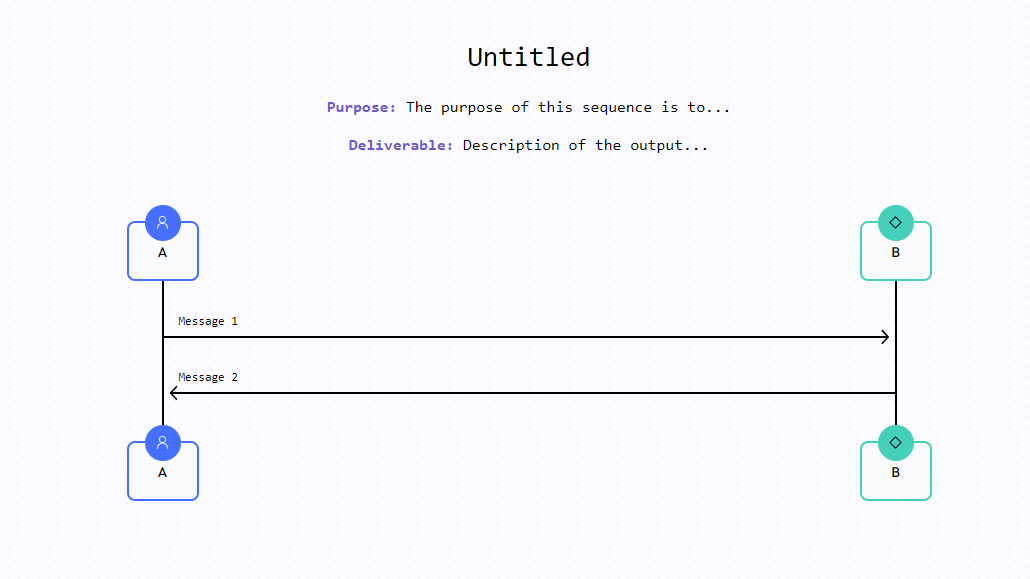
Here you should see 2 major controls: Your left sidebar, and your center preview. The left sequence editor bar will have some syntax already written, which controls the preview image. That left sidebar is where you will be writing your sequence diagrams, and will match your diagram on the right.
Select the text in the title that says "Untitled" and change it to a name of your choice. The change will be reflected on the right, and the sequence will now display with the new title. The sequence will automatically save any changes you make as soon as you stop typing.
At any time during the editing of a sequence, you can click on the "Full Example" button to find a quick display of the various styles that can be used to create a sequence.
Now you have a simple sequence diagram. To get more familiar with the syntax and controls, continue on for information on the various features and items that SequenceStack can use to create powerful sequence diagrams.
Prepare for the next segment where you can learn the benefits and structure of a high quality sequence...
LoginScreen-7b48407178cd555c7e1639a7bed6e458.PNG)
Dashboard-61a0908105b00c6aa1cc61e677ed273a.PNG)
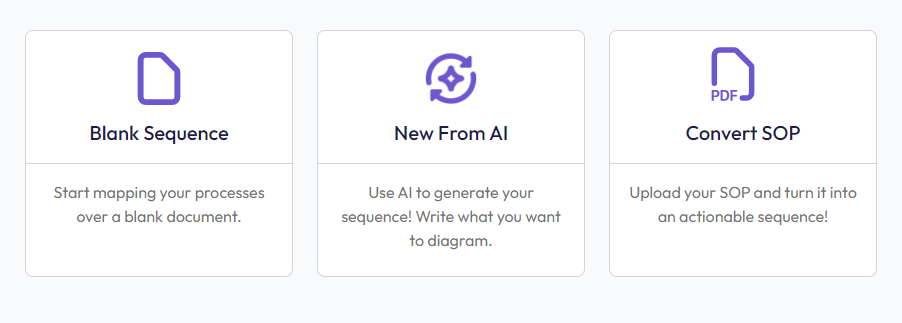
SequenceEditor-0ffc6c1029eaded4e47a2a1565e9470f.PNG)