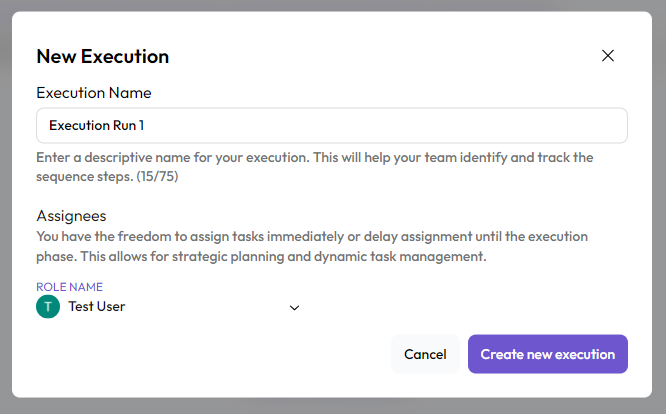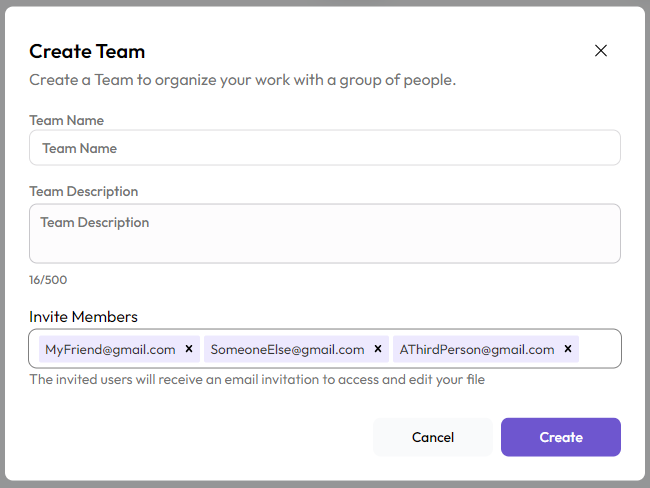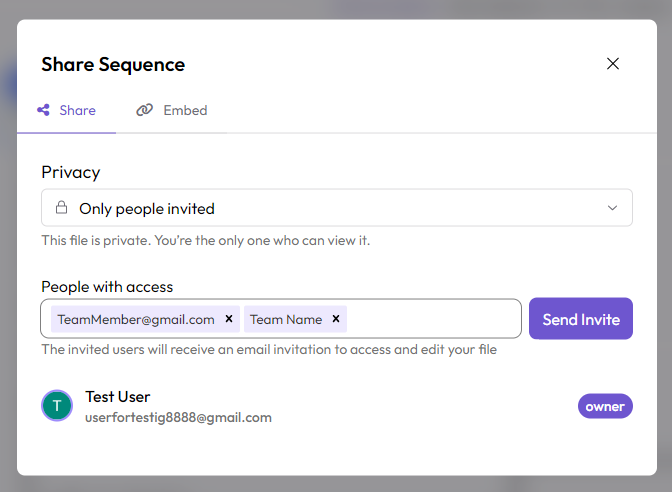Teams
Team structure
Sharing sequences with people is a very useful and important feature to utilize when working with others, however, with large groups of people, it becomes difficult to manage access and ownership. Teams allow you to solve this problem and share sequences among many different people easily and repeatedly.
Team Plans
In SequenceStack, there are two types of teams, the default free team, which includes up to 10 team members, and a pay-per-seat subscription model. All teams start out with 10 seats available for you to invite people to, but if you require 11 or more seats, you must pay $6 a seat per month. So, 10 seats = 0, but 11 seats you must pay for all 11 seats being used, ie $66 a month for that team. In addition, you can manage seat use by making team members active or inactive, which does not affect seat usage.
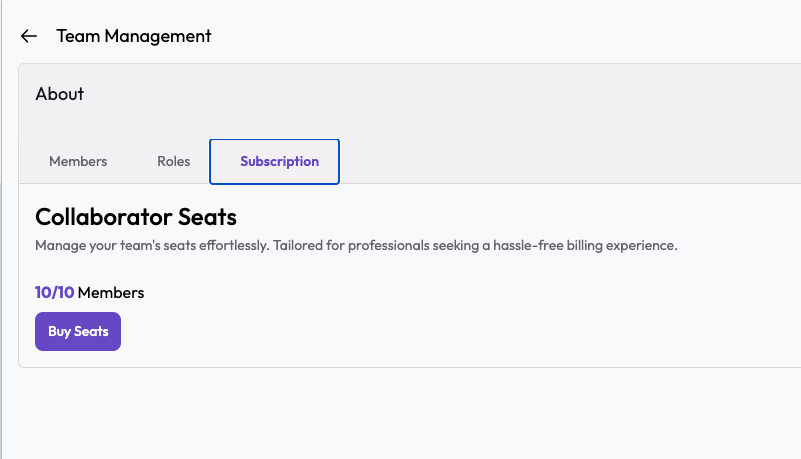
Creating a team
In order to begin using teams you must have to first have a team to share with. To do this, navigate to the teams tab on the lefthand navbar in the dashboard and create a team. Invite the relavent people you want to have access. In order to have access to some team features, they will have to accept the email invite they recieve when invited to the team. Once joined, they will no longer be "Pending" in the team mamagement page.
Once a user is a part of the team, they will not have to be reinvited to any team sequences or added seperately to a sequence shared with a team. Any sequence in the team folder will be available to all members, and any sequence that has been shared with a team will be shared with all members at once. Using a team, in this way makes sharing and collaborating with a large group of people much easier, as they do not have to be shared with one by one.
Once the team has been created, it will be available in the "Teams" page by either selecting the "Teams" page and navigating to it, or selecting it from the navigation menu underneath "Teams".
Manage a team
Inside the team space, the page header will contain the manage button, at the very top right next to "Invite". The button should have an icon and the number of users in the team. Clicking this button will take you to the manage team page.
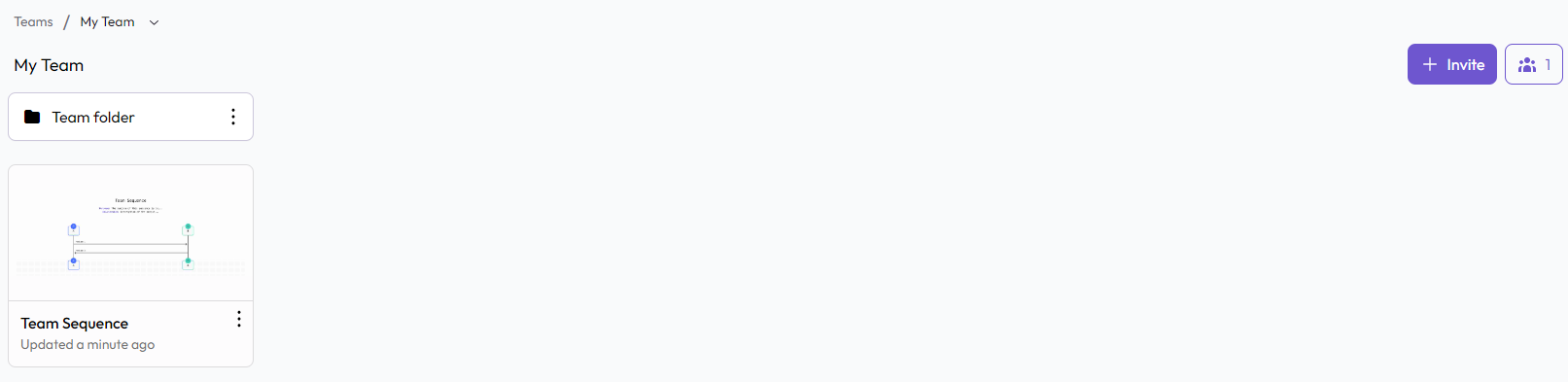

In this view, the members and roles of a team can be seen and managed. All users who are a part of the team, or have been invited to the team can be seen and managed here. Each of them will have their various statuses displayed regarding their information, team membership, roles, etc.
As an owner of the team, you can manage some of these statuses and other aspects of the team. From here it is possible to:
- Invite new members
- Remove members from the team
- Create new team roles
- Assign team roles to users
- Edit the team's name and description
- Active/Inactive a Team Member
When a team member is made inactive, it means that user no longer will have access to that team or any of those resources. The advantage is, by inactivating a team member, you will retain the seat on the team, and can invite someone or active someone else to use that seat on your team. If you are paying for seats in a team, in other words, inactivating a team member has no impact on the number of seats the team has.
Team space
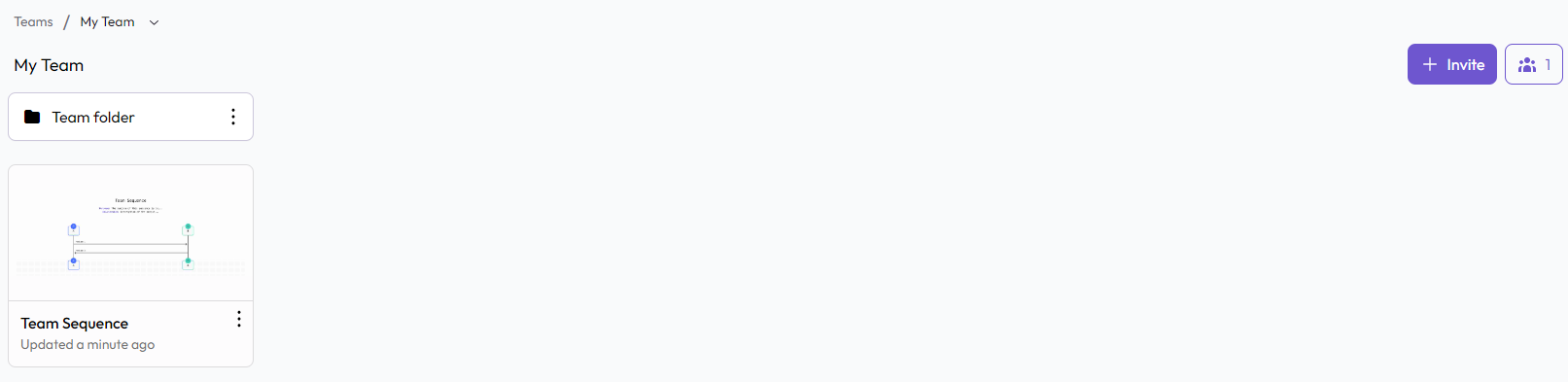
Once a team has been created, and users invited to it, the members of the team can use the team space to collaborate on sequences.
This space is similar to the personal dashboard that each user has, the difference being that any sequence created in the team space is owned by the team instead of a user. Instead of needing to share a sequence with the team, any sequence created here will be accessible by any member of the team. These sequences cannot be moved to any user's personal dashboard nor will they exist in them regardless of who creates them.
By creating and collaborating on sequences from inside of the team space, the team can avoid ownership issues resulting from sequences being owned and shared by a member of the team rather than the team itself. Even if a user is removed from or leaves the team, any sequences they created in the team space will remain, as opposed to a user's sequences dissapearing when the user leaves the team. Using this space also removes the need to share personal sequences with the team one by one, or organizing team shared folders within the personal dashboard.
It is still possible, however, to share personal sequences or folders with the team if necessary. These folders and sequences shared to the team will still be owned by the user who created them, but they will be accessible by all members of the team.
Sharing with a team
Similar to how a sequence can be shared with an individual user, any sequence can be shared with a team as well. In order to share with a team, the name of the team must be used in the share menu instead of any user's email.
When sharing a personal sequence or folder with a team, the whole team will have access to it at once, avoiding the need to share a sequence with each individual user in a team. When shared, it will be placed inside of the "Shared with me" tab of the users in the team for easy access.
Sharing an item with a team does not require the team members to accept the invite, and it should immediately be available within these places.
Team roles
In a team, different members can be assigned "roles". These roles inform the rest of the app how to treat this member of the team when necessary. Team roles are used in:
- Sequence components
- Sequence executions
Roles determine how a member of a team is displayed in these circumstances. Team roles allow a user to have more information displayed in these contexts, making it more clear as to the role of a team member. Team roles provide a title and a description for the users they are assigned to. This added information makes it easier to manage larger teams with many members by exposing the title of a user in contexts where it is important, like executions. It is far more informative for a team to see someone's role (Frontend lead, QA tester, etc) rather than only the name of the user.
The use of roles in a team and the assignment of roles to team members can greatly increase the ease of collaboration with many users.
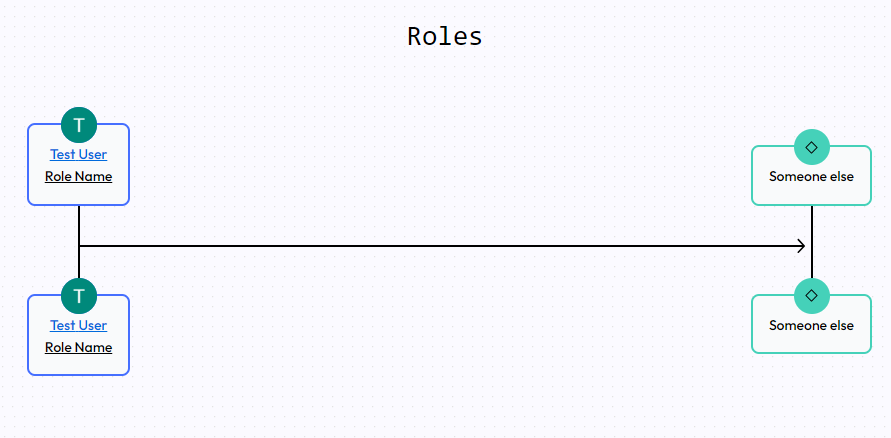
Roles are also used in executions. If an execution is created in a sequence that has roles being used, then when creating a new execution, by default the role actor will also be automatically assigned to the user who has that role. This means that if the same user will have the same role across many sequences, then all sequences will always have them as that role's actor.
This can also be useful for changing a role in a large team. Should someone be taken off as a specific role and replaced with another user, the all future sequence executions using that role will be up to date with the current user assigned to that role in the team.